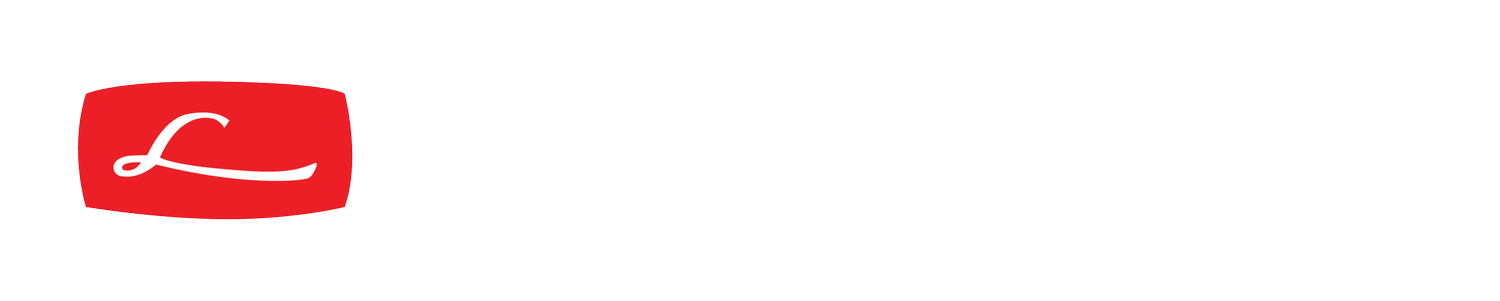USING SILVER EFEX PRO II
Silver Efex Pro II (SEPII) is a market-leading monochrome conversion plug-in that works well with both Lightroom and Photoshop. This article discusses how you can launch this program from both Lightroom and Photoshop CC and also covers how you can return to the application to start where you left off with additional edits.
If you are editing your images in Lightroom, you will need to launch SEPII by doing as follows:
Select the image you wish to convert using SEPII.
Right click on the image and select Edit In > Silver Efex Pro
Select one of the following in the dialog box:
. Edit a Copy with Lightroom Adjustments
. Edit a Copy
. Edit Original (This option is not selectable for raw files.)
4. Select Edit After SEPII launches, complete your editing with the presets and edits as desired.
5. After SEPII launches, complete your editing with the presets and edits as desired.
6. Before pressing the Save button on the lower right, to preserve most of the edits you made, select the “+” but- ton on the CUSTOM panel on the lower left side panel of the PRESET LIBRARY column. (Figure 1)
7. Name the custom preset that you create and press OK. This preset Select the image you wish to convert using SEPII has recorded all your edits except the Control Points you added to your image.
8. If you wish to return to the edits you have made on this image proceed as follows:
. Select the original (color) image you edited the first time (not the edited version).
. Launch SEPII as discussed above and select Edit a Copy with Lightroom Adjustments.
. Once SEPII has launched, in the CUSTOM panel of the PRESET LIBRARY, click on the preset you previously created
. This will automatically include all your edits previously recorded in your custom preset. Note: selecting a preset moves the editing sliders in the adjustment panels on the right side. These sliders can then be moved to add to or revise previous edits.
. When the new revisions are complete, select SAVE. The revised image will have a “-Edit” appended to the file name.
If you start with Photoshop CC (the full version) you should proceed as follows:
Open the image in Photoshop (PS). If the image is a raw image, you will need to select OPEN IMAGE once Adobe Camera Raw is open.
From the drop-down menus at the top of the PS window, select Filter > Convert for Smart Filters. This will convert the open image layer to a smart object.
Select Filter > Nik Collection > Silver Efex Pro 2. This will launch SEPII as a smart filter.
Edit the image using SEPII and select OK to save edits.
In the layers panel Silver Efex Pro 2 will appear under the smart object as a smart filter. (figure )
If you wish to begin editing again in SEPII, simply double-click the smart filter and SEPII will launch again exactly where you left off. In contrast to the Lightroom discussion above, all edits including Control Points will be preserved and be editable when using SEPII as a smart filter.
When you save the image, save it as a .PSD (Photoshop document) or a .TIFF to preserve the layers so you can return to the image later and start SEPII where you left off.
If you save the PS image as a jpeg, all layers will be flattened and cannot be individually accessed again.
In summary, it is possible to add to SEPII edits later by re-launching the application. When launching SEPII from Lightroom, you must create and later use a preset to duplicate basic edits. The preset you create when launching from Light- room does not record Control Points, so those edits must be manually added or re-created after applying the preset. When editing in Photoshop CC, converting the image to a smart object and adding SEPII as a smart filter allows you to re-launch SEPII exactly where you left off.