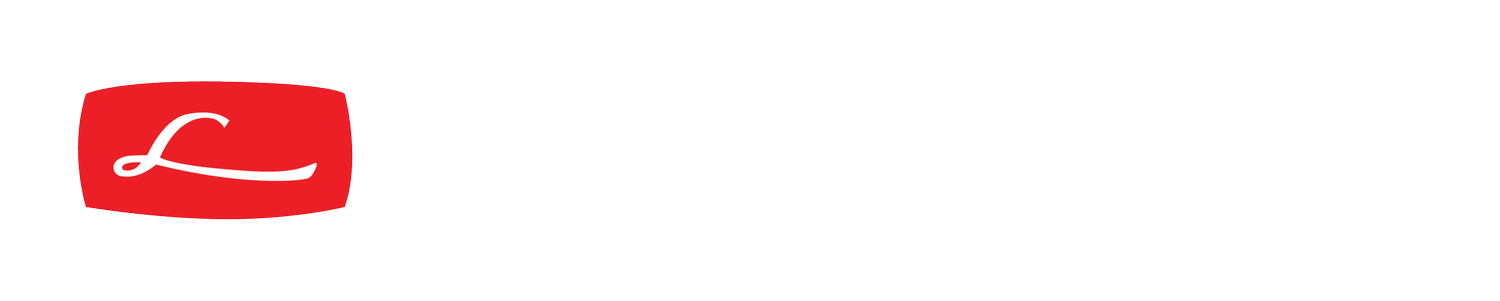Sizing Images for Printing, Display or Projection
To get the best out of every image, photographers should understand how to correctly size image files, whether they are from a digital camera or a scanned image from film. Most importantly, you don't want to create an image file that is too small. A good Leica image deserves the highest quality you can reasonably obtain from it, regardless of how you show it. This article explains how image sizing is done, whether you are creating a print, displaying it on a computer, or projecting the image to a room full of people. I will also discuss an interesting fact: both Lightroom and Photoshop are capable of "up-sampling" images which, in their original state, don't have enough pixels to provide a satisfactory result. This means here are ways to create more pixels to meet your needs.
PRINTS
It has been said that prints are the ultimate display medium for photographs. For acceptable quality, prints should be at least 300ppi (pixels per inch), in both the vertical and horizontal direction. This means you need a digital image file that provides enough pixels to achieve this count. The good news: recent Leica cameras (and of course other brands) produce images with pixel counts more than adequate for very large prints. Even the M8, at 10.2 MP, can produce excellent images that are quite large. A table of pixel dimensions, with a corresponding 300ppi print size, follows:
It is also worthy of mention that a modestly priced flatbed scanner can produce scans of 35mm film at about 2000 ppi, which will yield an image file that is about 3000 x 2000 pixels in size with reasonable quality. Flatbed scanner manufacturers may claim much higher resolution but most will only produce larger files that do not increase in true resolution above about 2000 dpi. Some high-resolution scanners may produce better results, including drum scanners, but can be very expensive.
To determine the required pixel count (image size), you need to consider the size of the print. For example, a 12"x18" print, at 300ppi, needs pixel dimensions of 5400 x 3600. In Lightroom, the pixel count is determined by the export or print process. If you are ordering a print from a printing service, you will need to export an image file that has sufficient pixels to yield ahigh-qualityy print. During export, set the Image Sizing to the desired inch dimensions and set the resolution to 300ppi or better. The following illustrates this recommendation. Once the Export is complete, the resulting JPEG in this case will be 5400 x 3600 pixels. (figure 1)
In Lightroom, if you are printing directly from the image (without exporting), you need to first select the image you wish to print, select the Print function and specify the layout and size of the final print, including the paper size. Under the Print Job tab, set the print resolution to 300ppi or higher. (figure 2)
In Photoshop, to do the same resizing, simply open the image, select Image>Image Size... from the menu. As illustrated below, enter the dimensions in inches and at least 300ppi in the resolution box. You must then save the image file or print the image. (figure 3)
A lesser known fact: both Lightroom and Photoshop will create interpolated (re-sampled) pixels if your original file size in pixels is not adequate to provide the needed resolution or higher. This is likely to be the case with scans, severely cropped images or image files from older low resolution cameras. When you specify an image size and a ppi value, new pixels are added to the file to create a new file size that yields the required resolution. The Photoshop dialog box shown in figure 3, near the top, displays both the new image size and the old image size in megapixels. Note the Resample is set to Automatic in this case.
If you start with a large file size, for example from a 24 MP camera (6000 x 4000 pixels), and increase the pixel count as described above, you have the potential to create really large prints that are stunning when viewed at an appropriate distance. Significant upward re-sizing may result in a loss of quality, but also may result in more than acceptable results. Experimentation can help you determine the practical limit.
IMAGE DISPLAY
Image size is driven by display and projector resolution. The typical 24” (diagonal) display = 20.5”w x 12.75”h = 1920 x 1200 pixels = about 100ppi. If you wish to create a desktop background that fits the display, assuming a 100ppi display resolution, a 24” display requires resizing to 1920 x 1200 pixels. Most computers have built-in means for determining and changing display resolution.
IMAGE PROJECTION
Typical digital projector pixel dimensions:
A projected image need be no larger than the maximum projector resolution. If the image dimensions are not adequate, displays and projectors will only show the pixels you provide (i.e. the image will be smaller than the display or screen). In summary, it is well worth your time to properly size your images for printing, display or projection. The Leica images you have created deserve no less.